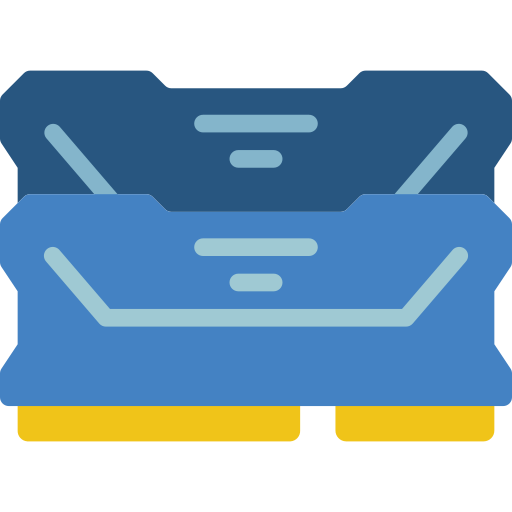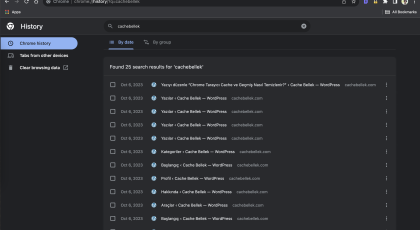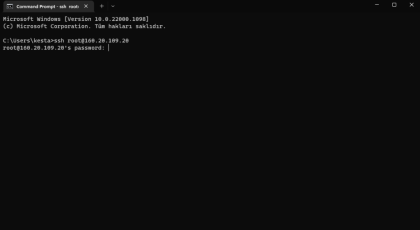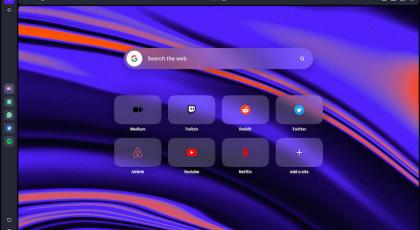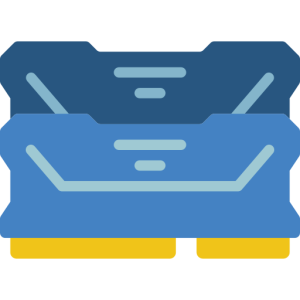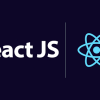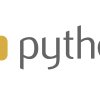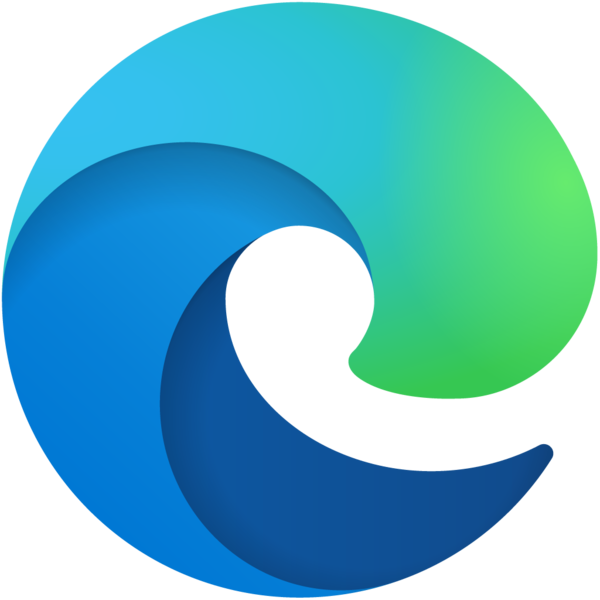
Edge Tarayıcı Cache ve Geçmiş Nasıl Temizlenir?
Edge tarayıcısı, internet gezintisi sırasında ziyaret ettiğiniz web sitelerinin verilerini ve geçmişini cache olarak kaydeder. Bu, web sitelerinin daha hızlı yüklenmesini sağlar ancak zamanla cache birikir ve tarayıcınızın performansını etkileyebilir. Ayrıca, tarayıcınızın geçmişi, ziyaret ettiğiniz web sitelerinin kaydını tutar ve gizlilik konusunda endişeler yaratabilir.
Edge tarayıcının cache ve geçmişini temizlemek için aşağıdaki adımları izleyebilirsiniz:
- Edge tarayıcısını açın ve sağ üst köşedeki üç noktaya tıklayın.
- Açılan menüden “Ayarlar” seçeneğine tıklayın.
- “Gizlilik, arama ve hizmetler” bölümüne gidin ve “Göz atma verilerini temizle” seçeneğine tıklayın.
- Açılan pencerede “Geçmiş” ve “Önbellek” seçeneklerini işaretleyin.
- “Temizle” düğmesine tıklayarak cache ve geçmişi temizleyin.
Bu adımları izleyerek Edge tarayıcınızın cache’ini temizleyebilir ve geçmişinizi silebilirsiniz. Bu, tarayıcınızın performansını artırır ve gizliliğinizi korumanıza yardımcı olur.
İçerik
Cache Temizleme
Cache, web tarayıcınızın ziyaret ettiğiniz web sitelerinin verilerini geçici olarak depoladığı bir bellek alanıdır. Edge tarayıcının cache’ini temizlemek, tarayıcınızın daha hızlı ve verimli çalışmasını sağlamak için önemlidir. Ayrıca, cache’in temizlenmesi, güncel ve doğru bilgilere erişiminizi sağlar.
Edge tarayıcının cache’ini temizlemek için aşağıdaki adımları izleyebilirsiniz:
- Edge tarayıcınızı açın ve sağ üst köşede bulunan üç noktalı menüyü tıklayın.
- Açılan menüden “Ayarlar” seçeneğini seçin.
- Ayarlar sayfasında sol tarafta bulunan “Gizlilik, arama ve hizmetler” seçeneğini tıklayın.
- Ardından “Tarayıcı verilerini temizle” seçeneğini bulun ve tıklayın.
- Çıkan pencerede “Geçmiş” sekmesini seçin.
- Temizlemek istediğiniz öğeleri seçin, örneğin “Geçmiş” ve “Önbellek” seçeneklerini işaretleyin.
- Son olarak, “Temizle” düğmesine tıklayarak cache’i temizleyin.
Cache temizleme işlemi tamamlandığında, tarayıcınızın cache’indeki geçici veriler silinir ve daha önce ziyaret ettiğiniz web sitelerinin verileri yeniden indirilir. Bu, daha hızlı bir internet deneyimi sağlar ve güncel bilgilere erişmenizi kolaylaştırır.
Geçmiş Temizleme
Geçmiş temizleme, Edge tarayıcısının kullanıcıların internet gezinti geçmişini silmelerine olanak tanıyan bir özelliktir. Geçmişi temizlemek, gizliliğinizi korumanız ve tarayıcı performansınızı iyileştirmeniz için önemlidir.
Edge tarayıcısında geçmişi temizlemek için aşağıdaki adımları izleyebilirsiniz:
- İlk olarak, Edge tarayıcısını açın ve sağ üst köşede yer alan üç nokta simgesine tıklayın.
- Açılan menüden “Geçmişi temizle” seçeneğini seçin.
- Geçmişi temizlemek istediğiniz zaman aralığını seçin. Örneğin, son bir saat, son bir gün veya tüm geçmişi seçebilirsiniz.
- İstenilen zaman aralığını seçtikten sonra “Temizle” düğmesine tıklayın.
Bu adımları takip ederek Edge tarayıcısındaki geçmişi temizleyebilirsiniz. Geçmişi temizlemek, daha önce ziyaret ettiğiniz web sitelerinin kayıtlarını silerek gizliliğinizi korumanıza yardımcı olur. Ayrıca, tarayıcınızın performansını artırarak daha hızlı bir gezinme deneyimi sunar.
Belirli Bir Tarih Aralığını Temizleme
Belirli bir tarih aralığını temizlemek, Edge tarayıcısında geçmişi düzenlemenin bir başka yoludur. Bu özellik, belirli bir zaman diliminde ziyaret ettiğiniz web sitelerinin geçmişini temizlemenizi sağlar. Böylece, istediğiniz tarih aralığındaki verileri kolayca silebilirsiniz.
Belirli bir tarih aralığını temizlemek için aşağıdaki adımları izleyebilirsiniz:
- Edge tarayıcınızı açın ve sağ üst köşede bulunan üç nokta simgesine tıklayın.
- Açılan menüden “Ayarlar” seçeneğini seçin.
- “Gizlilik ve güvenlik” bölümüne gidin ve “Geçmişi temizle” seçeneğini tıklayın.
- Açılan pencerede “Geçmişi temizle” başlığı altında “Geçmişi belirli bir tarih aralığında temizle” seçeneğini işaretleyin.
- İstenen tarih aralığını seçin. Örneğin, “Son bir saat”, “Son 24 saat”, “Son 7 gün” gibi seçenekler bulunmaktadır.
- Temizlemek istediğiniz öğeleri seçin. Örneğin, “Gezinti geçmişi”, “İndirme geçmişi”, “Önbellek” gibi seçenekler bulunmaktadır.
- “Temizle” düğmesine tıklayarak belirli bir tarih aralığındaki geçmişi temizleyin.
Belirli bir tarih aralığını temizlemek, geçmişinizi düzenlemek ve gereksiz verileri temizlemek için kullanışlı bir yöntemdir. Bu şekilde, Edge tarayıcınızda istediğiniz tarih aralığındaki geçmişi kolayca silebilir ve daha temiz bir tarayıcı deneyimi yaşayabilirsiniz.
Geçmişi Tamamen Silme
Geçmişi Tamamen Silme
Edge tarayıcısında geçmişi tamamen silmek istiyorsanız, aşağıdaki adımları takip edebilirsiniz:
- Edge tarayıcısını açın ve sağ üst köşede bulunan üç nokta simgesine tıklayın.
- Açılan menüden “Ayarlar” seçeneğini seçin.
- Sol taraftaki menüden “Gizlilik, arama ve hizmetler” sekmesini seçin.
- “Gezinti verilerini temizle” başlığı altında bulunan “Şimdi temizle” düğmesine tıklayın.
- Açılan pencerede “Geçmişi temizle” seçeneğini işaretleyin.
- “Temizle” düğmesine tıklayarak geçmişi tamamen silin.
Geçmişi tamamen silerken dikkate almanız gereken bazı önemli noktalar vardır:
- Geçmişi sildiğinizde, daha önce ziyaret ettiğiniz web sitelerinin adreslerini ve bilgilerini kaybedersiniz.
- Geçmişi silmek, tarayıcınızın daha hızlı çalışmasını sağlayabilir ve gereksiz verilerin birikmesini engelleyebilir.
- Geçmişi silmek, gizliliğinizi korumanıza yardımcı olabilir. Başkalarının sizin gezinme geçmişinizi görmesini engelleyebilirsiniz.
- Geçmişi silmek, tarayıcınızda depolanan çerezleri ve oturum açma bilgilerini de siler. Bu nedenle, bazı web sitelerinde yeniden oturum açmanız gerekebilir.
Geçmişi tamamen silmek, tarayıcınızı taze bir başlangıç yapmanızı sağlar ve gereksiz verilerin birikmesini önler. Ancak, geçmişi silmeden önce önemli bilgilerinizi yedeklemeyi unutmayın ve dikkatli olun.
Geçmişi Otomatik Olarak Temizleme
Edge tarayıcısı, kullanıcıların geçmişlerini otomatik olarak temizlemelerine olanak tanır. Bu özellik, kullanıcıların zamanlarını ve çabalarını gereksiz temizlik işlemlerine harcamaktan kurtarır. Geçmişi otomatik olarak temizlemek için aşağıdaki adımları izleyebilirsiniz:
- 1. Edge tarayıcısını açın ve sağ üst köşedeki üç noktalı menü simgesine tıklayın.
- 2. Açılan menüden “Ayarlar” seçeneğini seçin.
- 3. Ayarlar sayfasında, sol taraftaki menüden “Gizlilik, arama ve hizmetler” seçeneğine tıklayın.
- 4. “Geçmişi temizle” başlığını bulun ve yanındaki “Gelişmiş” bağlantısına tıklayın.
- 5. “Geçmişi otomatik olarak temizle” seçeneğini etkinleştirin.
- 6. İstediğiniz temizlik sıklığını seçin, örneğin her gün, her hafta veya her ay.
- 7. Diğer ayarları isteğe bağlı olarak yapılandırın ve “Kaydet” düğmesine tıklayın.
Geçmişi otomatik olarak temizlemenin avantajlarından biri, kullanıcıların sürekli olarak manuel temizlik yapma zorunluluğundan kurtulmasıdır. Bu, kullanıcıların daha fazla zaman ve enerji tasarrufu yapmalarını sağlar. Ayrıca, otomatik temizlik işlemi, kullanıcıların gizliliklerini daha iyi korumalarına yardımcı olur. Geçmişin otomatik olarak temizlenmesi, kullanıcıların çevrimiçi etkinliklerinin izlerini bırakmadan interneti gezinmelerini sağlar.
Geçmişi Geri Yükleme
Geçmişi Geri Yükleme
Edge tarayıcısında silinen geçmişi geri yüklemek mümkündür. Bu işlemi gerçekleştirmek için bazı yöntemler ve dikkate almanız gerekenler vardır.
İlk olarak, Edge tarayıcısını açın ve sağ üst köşede yer alan üç nokta simgesine tıklayın. Ardından, “Ayarlar” seçeneğini seçin.
Ayarlar sayfasında, sol tarafta yer alan menüden “Gelişmiş” seçeneğini bulun ve üzerine tıklayın. Ardından, “Geçmiş” başlığını bulun ve üzerine tıklayın.
Geçmiş sayfasında, “Geçmişi Geri Yükle” seçeneğini göreceksiniz. Bu seçeneğe tıkladığınızda, silinen geçmişinizi geri getirmek için birkaç seçenek sunulacaktır.
Bunlardan biri, belirli bir tarih aralığında silinen geçmişi geri yüklemektir. Bu seçeneği seçerek, silinen geçmişi belirli bir tarih aralığına göre geri getirebilirsiniz.
Ayrıca, silinen geçmişi tamamen geri yüklemek için “Tüm Geçmişi Geri Yükle” seçeneğini seçebilirsiniz. Bu seçenek, tüm silinen geçmişi geri getirir, ancak dikkatli olmanız gerektiğini unutmayın.
Silinen geçmişi geri yüklerken dikkate almanız gereken birkaç nokta vardır. Öncelikle, geri yükleme işlemi sadece silinen geçmişi kurtarır, tarayıcınızın mevcut geçmişini etkilemez. Ayrıca, geri yükleme işlemi sadece tarayıcınızın yerel geçmişini kurtarır, çevrimiçi geçmişi geri getirmez.
Bu nedenle, silinen geçmişi geri yükledikten sonra, çevrimiçi hesaplarınızda veya diğer cihazlarda kaydedilen geçmişinizi kontrol etmeniz önemlidir.
Edge tarayıcısında silinen geçmişi geri yüklemek için bu adımları takip edebilir ve kaybolan verilerinizi kurtarabilirsiniz.
Çerezleri Temizleme
Edge tarayıcısında çerezleri temizlemek oldukça önemlidir. Çerezler, web siteleri tarafından bilgisayarınıza yerleştirilen küçük metin dosyalarıdır. Bu dosyalar, kullanıcıların web sitelerindeki tercihlerini hatırlamak ve daha kişiselleştirilmiş bir deneyim sunmak için kullanılır. Ancak, çerezler aynı zamanda gizlilik konusunda da endişelere neden olabilir.
Edge tarayıcısındaki çerezleri temizlemek için aşağıdaki adımları takip edebilirsiniz:
- Edge tarayıcısını açın ve sağ üst köşede bulunan üç noktaya tıklayın.
- Açılan menüden “Ayarlar” seçeneğini seçin.
- “Gizlilik ve güvenlik” bölümüne gidin.
- “Çerezler ve site verileri” başlığını bulun ve tıklayın.
- “Tüm çerezleri temizle” seçeneğini seçin.
- “Temizle” düğmesine tıklayarak işlemi tamamlayın.
Çerezleri temizlemek, tarayıcınızdaki geçmişi ve kişisel bilgileri silerek gizliliğinizi korumanızı sağlar. Çerezlerin temizlenmesi ayrıca tarayıcınızın daha hızlı çalışmasını da sağlar. Ancak, çerezleri temizlediğinizde bazı web sitelerinde oturum açma bilgilerinizin silineceğini unutmayın. Bu nedenle, çerezleri temizlerken oturum açtığınız sitelerde yeniden giriş yapmanız gerekebilir.
Belirli Bir Siteye Ait Çerezleri Temizleme
Edge tarayıcısında belirli bir siteye ait çerezleri temizlemek oldukça kolaydır. İşte adımlar:
- Edge tarayıcınızı açın ve sağ üst köşedeki üç noktalı menü simgesine tıklayın.
- Açılan menüden “Ayarlar” seçeneğini seçin.
- Ayarlar sayfasında sol taraftaki menüden “Gizlilik, arama ve hizmetler” seçeneğine tıklayın.
- “Gizlilik” bölümünde “Çerezler ve diğer site verileri” seçeneğine tıklayın.
- Çerezler ve diğer site verileri sayfasında “Tüm çerezler ve site verilerini görüntüle” seçeneğine tıklayın.
- Açılan sayfada çerezleri temizlemek istediğiniz siteyi bulun.
- Siteyi bulduktan sonra, sağ tarafta yer alan çöp kutusu simgesine tıklayın.
- Bu adımları takip ettiğinizde, belirli bir siteye ait çerezleri Edge tarayıcınızdan kolaylıkla temizleyebilirsiniz.
Belirli bir siteye ait çerezleri temizlemek, çevrimiçi gizliliğinizi korumanın önemli bir parçasıdır. Çerezler, web sitelerinin sizin hakkınızda bilgi toplamasına ve izlemenize olanak tanır. Belirli bir siteye ait çerezleri temizleyerek, bu siteye ait izleme ve kişisel bilgilerinizi ortadan kaldırabilirsiniz. Bu da çevrimiçi gizliliğinizi artırır ve daha güvenli bir internet deneyimi sunar.
Tüm Çerezleri Temizleme
Tüm çerezleri temizlemek, Edge tarayıcısında gizliliğinizi korumak ve tarayıcınızın performansını artırmak için önemlidir. Edge tarayıcısında tüm çerezleri nasıl silebileceğinizi ve dikkate almanız gerekenleri aşağıda bulabilirsiniz.
- İlk adım olarak, Edge tarayıcınızı açın ve sağ üst köşedeki üç noktaya tıklayın. Açılan menüden “Ayarlar” seçeneğini seçin.
- Ayarlar sayfasında, sol taraftaki menüden “Gizlilik, arama ve hizmetler” seçeneğine tıklayın.
- Gizlilik, arama ve hizmetler sayfasında, “Çerezler ve site verileri” başlığı altında “Tüm çerezleri temizle” seçeneğini bulun ve üzerine tıklayın.
- Bir pencere açılacak ve tüm çerezleri silmek isteyip istemediğinizi soracak. “Temizle” düğmesine tıklayarak devam edin.
Tüm çerezleri silmek, tarayıcınızdaki tüm web sitelerinin çerezlerini kaldıracaktır. Ancak, dikkate almanız gereken bazı noktalar vardır. Tüm çerezleri silerseniz, oturum açmış olduğunuz web sitelerindeki oturumlarınız sonlandırılacak ve bazı web sitelerindeki tercihleriniz sıfırlanacaktır. Ayrıca, bazı web sitelerindeki alışveriş sepeti veya oturum geçmişi gibi bilgiler de kaybolabilir.
Çerezleri temizlemek istediğinizde, tüm çerezleri silmenin bu etkileri olduğunu unutmayın ve bu nedenle dikkatli olun. Belirli bir web sitesine ait çerezleri silmek veya çerezleri otomatik olarak temizlemek gibi seçenekler de mevcuttur. Bu seçenekleri kullanarak istediğiniz düzeyde gizlilik ve tarayıcı performansı sağlayabilirsiniz.
Sıkça Sorulan Sorular
- Edge tarayıcının cache’ini nasıl temizleyebilirim?
Edge tarayıcının cache’ini temizlemek için aşağıdaki adımları izleyebilirsiniz:
- Edge tarayıcısını açın.
- Ayarlar menüsüne gidin.
- Gelişmiş ayarlar seçeneğine tıklayın.
- Tarama verilerini temizle seçeneğini seçin.
- Cache seçeneğini işaretleyin.
- Temizle düğmesine tıklayarak cache’i temizleyin.
- Edge tarayıcının geçmişini nasıl temizleyebilirim?
Edge tarayıcının geçmişini temizlemek için aşağıdaki adımları takip edebilirsiniz:
- Edge tarayıcısını açın.
- Ayarlar menüsüne gidin.
- Gelişmiş ayarlar seçeneğine tıklayın.
- Tarama verilerini temizle seçeneğini seçin.
- Geçmiş seçeneğini işaretleyin.
- Temizle düğmesine tıklayarak geçmişi temizleyin.
- Edge tarayıcısında belirli bir tarih aralığındaki geçmişi nasıl temizleyebilirim?
Belirli bir tarih aralığındaki geçmişi Edge tarayıcısında temizlemek için aşağıdaki adımları izleyebilirsiniz:
- Edge tarayıcısını açın.
- Ayarlar menüsüne gidin.
- Gelişmiş ayarlar seçeneğine tıklayın.
- Tarama verilerini temizle seçeneğini seçin.
- Geçmiş seçeneğini işaretleyin.
- Tarih aralığı seçeneğini belirleyin.
- Temizle düğmesine tıklayarak belirli bir tarih aralığındaki geçmişi temizleyin.
- Edge tarayıcısındaki tüm geçmişi nasıl silebilirim?
Tüm geçmişi Edge tarayıcısından silmek için aşağıdaki adımları takip edebilirsiniz:
- Edge tarayıcısını açın.
- Ayarlar menüsüne gidin.
- Gelişmiş ayarlar seçeneğine tıklayın.
- Tarama verilerini temizle seçeneğini seçin.
- Geçmiş seçeneğini işaretleyin.
- Tüm zamanlar seçeneğini belirleyin.
- Temizle düğmesine tıklayarak tüm geçmişi silin.
- Edge tarayıcısının geçmişini otomatik olarak nasıl temizleyebilirim?
Edge tarayıcısının geçmişini otomatik olarak temizlemek için aşağıdaki adımları izleyebilirsiniz:
- Edge tarayıcısını açın.
- Ayarlar menüsüne gidin.
- Gizlilik, arama ve hizmetler seçeneğine tıklayın.
- Tarama verilerini temizle seçeneğine tıklayın.
- Geçmişi otomatik olarak temizle seçeneğini açın.
- Edge tarayıcısında silinen geçmişi nasıl geri yükleyebilirim?
Edge tarayıcısında silinen geçmişi geri yüklemek için maalesef bir yöntem bulunmamaktadır. Silinen geçmişi geri getiremezsiniz. Bu nedenle, geçmişi silmeden önce dikkatli olmanız önemlidir.
- Edge tarayıcısındaki çerezleri nasıl temizleyebilirim?
Edge tarayıcısındaki çerezleri temizlemek için aşağıdaki adımları takip edebilirsiniz:
- Edge tarayıcısını açın.
- Ayarlar menüsüne gidin.
- Gelişmiş ayarlar seçeneğine tıklayın.
- Tarama verilerini temizle seçeneğini seçin.
- Çerezler ve diğer site verileri seçeneğini işaretleyin.
- Temizle düğmesine tıklayarak çerezleri temizleyin.
- Edge tarayıcısında belirli bir siteye ait çerezleri nasıl temizleyebilirim?
Belirli bir siteye ait çerezleri Edge tarayıcısında temizlemek için aşağıdaki adımları izleyebilirsiniz:
- Edge tarayıcısını açın.
- Ayarlar menüsüne gidin.
- Gelişmiş ayarlar seçeneğine tıklayın.
- Tarama verilerini temizle seçeneğini seçin.
- Çerezler ve diğer site verileri seçeneğini işaretleyin.
- Site verilerini görüntüle ve yönet seçeneğine tıklayın.
- Temizlemek istediğiniz siteyi seçin.
- Seçili siteye ait çerezleri temizlemek için “Kaldır” düğmesine tıklayın.
- Edge tarayıcısındaki tüm çerezleri nasıl silebilirim?
Tüm çerezleri Edge tarayıcısından silmek için aşağıdaki adımları takip edebilirsiniz:
- Edge tarayıcısını açın.
- Ayarlar menüsüne gidin.
- Gelişmiş ayarlar seçeneğine tıklayın.
- Tarama verilerini temizle seçeneğini seçin.
- Çerezler ve diğer site verileri seçeneğini işaretleyin.
- Temizle düğmesine tıklayarak tüm çerezleri silin.